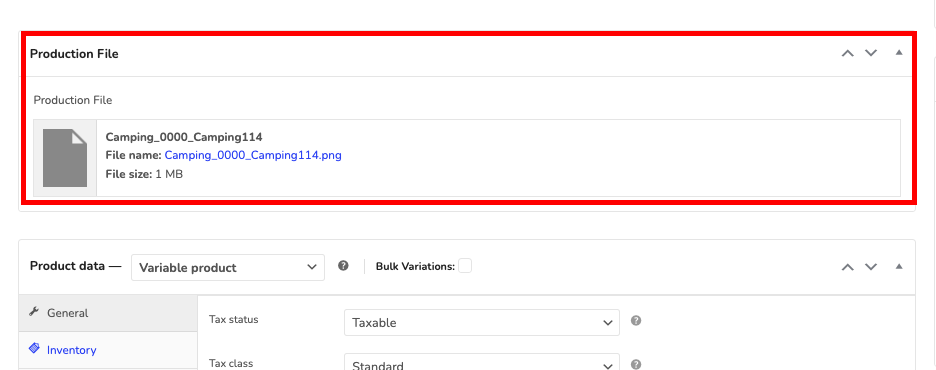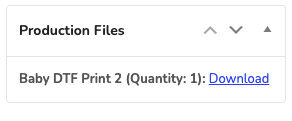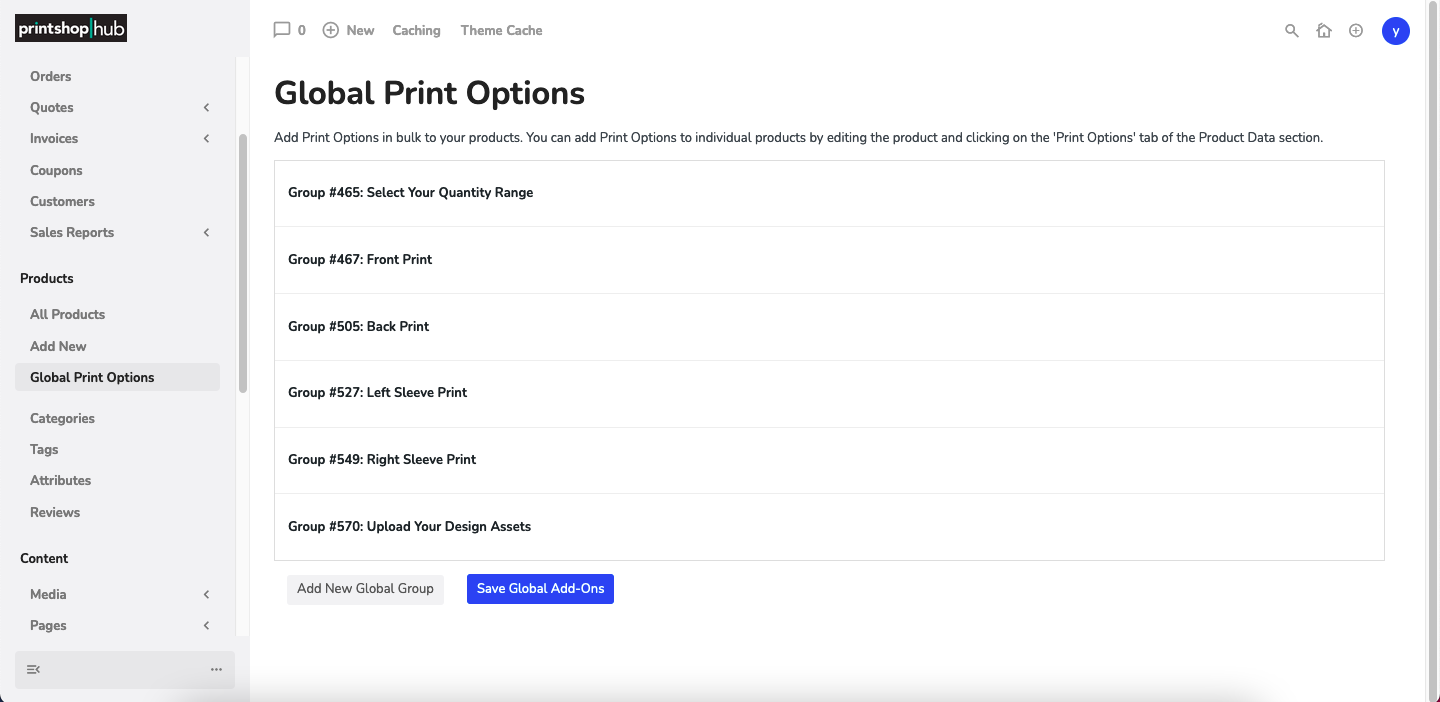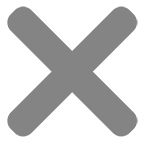Create a new product, or edit an existing one. Remember to assign the product a price – otherwise your Product Add-Ons fields won’t be displayed on the front end.
In the Product Data table, you will see a new ‘Product Add-Ons’ tab:
Print Options groups
First you add a Print Options group, then you add a Print Options field. A group is a collection of fields, helping you to organise your fields.
Add new group
Click the ‘Add Group’ button to add a new group. A group is just a collection of associated fields – for instance, if your users are submitting images, you might have a group that consists of an upload field and a text field for the image title.

Enter a Group title, if required. If you enter a title, it will appear as a heading for the group.
Enter a Group description as well if you wish. This will appear under the group title.
Add Field
Click ‘Add Field’ to add a field. You can enter an optional label, define the field type, and specify whether the field is required. Depending on the field type, you may have some other parameters you can enter, such as default values and a description.

Field parameters
Depending on which field type you’re using, there are a number of parameters that you can set. You can consult the relevant article for each field type for more information on its specific parameters; however, here you’ll find some essential information on the parameters that are common to all, or most, field types.
Field label
Enter a field label to accompany the field. The image below shows a very simple Shop Print Options group to illustrate the group title, group description and a checkbox field with label. (Remember, you can style these however you like).
Field type
Select which field type to use. See the relevant support article for more information about each field type.
Field price
Enter a price for the Print Options field. This price will be added to the product price if the user enters something in the field so, for instance, if you add a price of ‘5’ to a checkbox field, then if your user selects the checkbox, the product price will increase by 5.
Note that by default, the field price will be added according to the quantity the user selects. If the user selects a quantity of 3, then the field price will be added 3 times. See ‘Flat rate?’ below for how to add the field price just once.
Required field
Select this option if the field is required. The user won’t be able to add the product to their cart unless they select or enter something in this field.
You can find out more about how fields are validated here.
Flat rate?
Select this option if you would like to apply the field price only once, whatever quantity of the product the customer chooses.
Percentage?
Select this option if you would like the field price to be a percentage of the product price. Note that this feature is only available on the Pro licence.
Default
Enter an optional default value for the field here.

Field image
Upload an optional image to accompany the field.
Field description
Enter an optional description to accompany the field.
Conditions
Shop Print Options allows you to show or hide fields based on conditions. For example, you might only wish to display a certain field if the user has selected a checkbox.